LTE Zuhause mit Easybox 904 einrichten
Schritt für Schritt Tutorial zur Konfiguration
Im diesem Tutorial erklären wir, wie Sie die (schon etwas betagte) Easybox 904 für LTE richtig einrichten und ins Internet bringen. Außerdem zeigt der Ratgeber, was Kunden von Vodafone Zuhause LTE beachten sollten und wie man das Maximum aus seinem Vertrag an Speed herausholt!
Vorbereitung (SIM-Karte) - Router bereithalten
Voraussetzung ist, dass Sie nach der Bestellung das Starterpaket mit LTE-Router und SIM-Karte (separater Brief) erhalten haben. Wer einen anderen Router verwenden möchte, findet alternativ hier das passende Tutorial für eine FritzBox. Doch legen wir nun endlich mit der Installation los! Entnehmen Sie bitte als erstes die SIM-Karte und rubbeln das Geheimfeld für die PIN & SuperPin frei, da diese gleich benötigt wird.
1.1 Installation beginnen
Im ersten Schritt führen wir die SIM, wie auf dem folgenden Bild angedeutet, in den am Router vorgesehenen Schacht ein – im ausgeschalteten Zustand wohlgemerkt! Der Chip muss dabei nach hinten (Rückseite des Routers) zeigen und die Abschrägung nach links unten.

Verbinden Sie bitte jetzt das mitgelieferte LAN-Kabel (zwei gelben Stecker-Enden) mit dem Netzwerk-Port am PC oder Laptop (eingeschaltet) und dem LAN-Port 1 am Router. Nun noch das Netzteil anschließen und wir können den LTE-Router erstmals starten. Dies erfolgt über den Kippschalter auf der Rückseite des Routers neben dem Power-Anschluss.

Der erste Hochfahrvorgang der Easybox nimmt leider einige Zeit in Anspruch. Das Front-Display zeigt während der gesamten Einrichtung übrigens wertvolle Hinweise und Hilfen an. Zunächst erhält man die Rückmeldung „Der Startvorgang läuft, dies kann einige Minuten dauern.“.
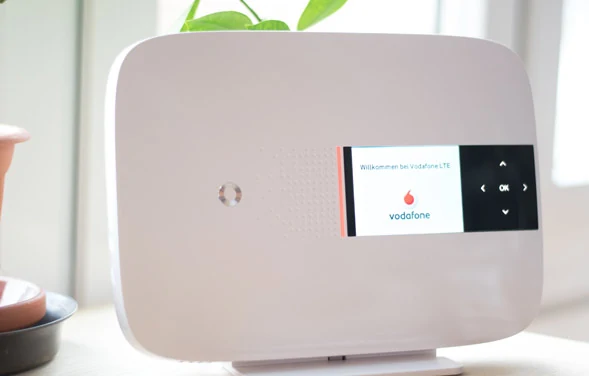
Nach zirka einer Minute sollte im Display „Willkommen bei Vodafone LTE“ erscheinen. Ab diesem Zeitpunkt kann man auf die Easybox zugreifen. Öffnen Sie dazu bitte Ihren Browser und geben in die Adressleiste 192.168.2.1 oder easy.box ein. Daraufhin sollte sich der Router rückmelden. Falls nicht, warten wir kurz und versuchen es erneut.
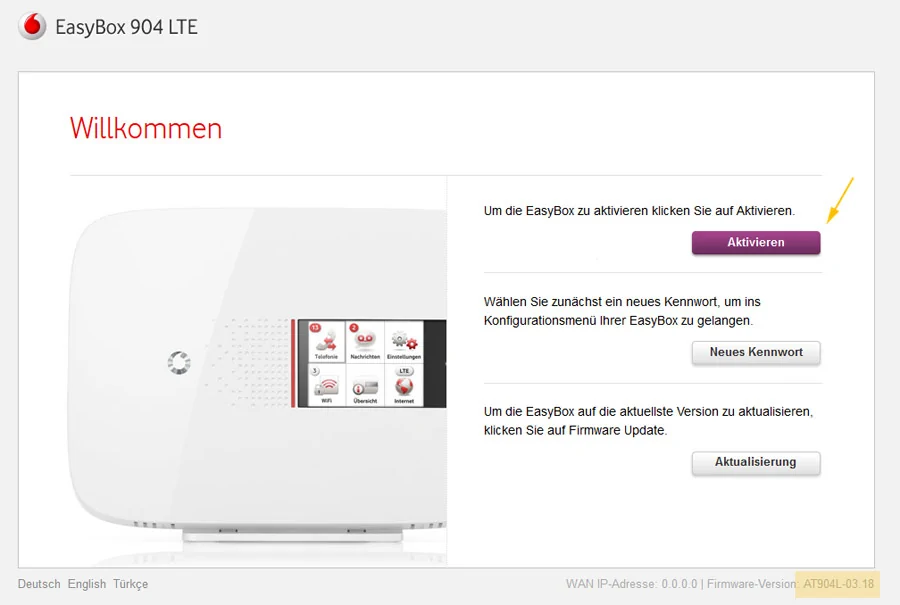
Klicken Sie bitte nun auf „Aktivieren“. Folgend wird man nach dem LTE-PIN gefragt, welche wir vorher freigerubbelt haben. Nach der Bestätigung mit der korrekten PIN startet das Gerät eine automatische Konfiguration, welche mehrere Minuten dauert. Anschließend ist der Router fertig eingerichtet und funktionsbereit. Zur Prüfung geben wir eine URL, z.B. www.lte-anbieter.info, in die Adresszeile des Browsers ein. Sollte die 4G-Verbindung zum Internet korrekt stehen, baut sich unsere Startseite auf.
Nun können Sie auch das Verwaltungsmenü der Easybox aufrufen und eine Vielzahl von Einstellungen im Menü des Routers durchführen. Geben Sie in die Adresszeile des Browsers dazu bitte wieder easy.box oder 192.168.2.1 ein. Das sollte dann ungefähr so aussehen:
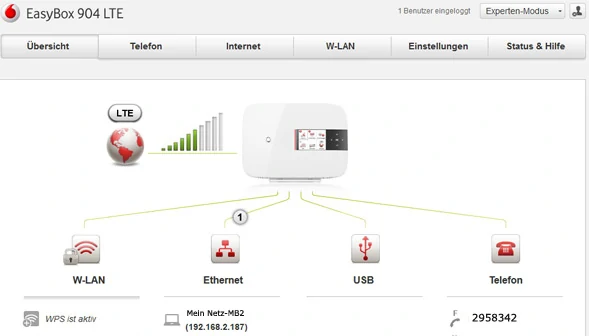
Es empfiehlt sich als erstes, falls noch nicht geschehen, den Expertenmodus oben rechts im Menü zu aktivieren. Nun können wir uns um die Telefone und WLAN und den LTE-Empfang kümmern.
1.2 Telefon anschließen

Nun, da der Internetzugang steht, können wir uns noch dem Telefon widmen. Bei den alten "Vodafone LTE-Zuhause"-Paketen wird ja der Festnetzanschluss ebenfalls per Internet abgewickelt, also via VOIP (All-IP). Alles was Sie machen müssen ist, den TAE-Stecker des Telefonkabels mit dem Router auf der Rückseite zu verbinden. Dabei handelt es sich um den mittleren Anschluss in der Reihe, welche mit „N“, „F“ und „U“ gekennzeichnet ist.
Für ISDN-Telefone befindet sich der passende Anschluss links neben dem LAN-Port Nummer "1". Unter Umständen kann ein Neustart der Box nötig sein. Bei Bedarf lassen sich im Routermenü unter dem Navigations-Reiter "Telefon" noch Features, wie Rufnummern Um- und Weiterleitung, Anrufbeantworter etc. einrichten. Details dazu sind ausführlich im Handbuch (Link ganz unten) beschrieben.
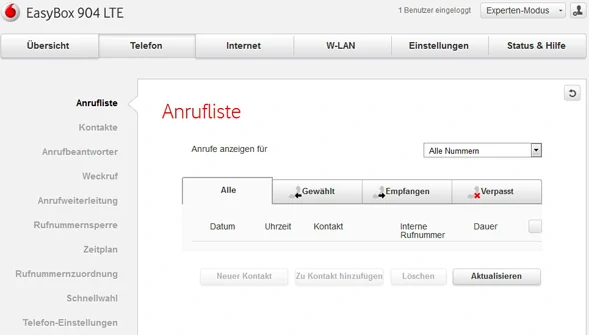
1.3 Heimnetz kabellos einrichten (WLAN, DLAN)
Wer keine Kabel verlegen oder mehrere Endgeräte, wie z.B. Tablets oder Smartphones, ins Netz bringen will, kann natürlich auch ein kabelloses Wifi-Netz etablieren. WLAN ist standardmäßig aktiviert. Um ein Gerät mit der Easybox zu verbinden, gehen wir folgend vor: Auf der Rückseite des Routers befindet sich ein Aufkleber mit den Zugangsdaten für die Ersteinrichtung.

Zunächst benötigen wir die „SSID“, um „unser“ Netz eindeutig anwählen zu können. Starten Sie am zu verbindenden Endgerät WLAN und wählen in der Netzliste die verzeichnete SSID aus. Anschließend erfolgt eine Passwortabfrage – dieses ist der „Network Key“. Nach Eingabe und Bestätigung, sind wir nun per Wireless LAN mit der Easybox verbunden. Aus Sicherheitsgründen empfiehlt es sich, den WLAN-Key im Nachhinein zu ändern. Möglichst mindestens gleich lang zur Grundeinstellung und ebenfalls alphanummerisch. Nicht vergessen - an jedem Endgerät müssen Sie den neuen Key dann ebenfalls umstellen.
WLAN-Einstellungen optimieren und anpassen
Die Easybox lässt einige Konfigurationsmöglichkeiten beim W-LAN zu. Zunächst sollte die SSID in einen neutralen Namen angepasst werden. Voreingestellt sind Bezeichnungen der Art „Easybox-39328“, wie auch im folgenden Screenshot zu sehen.
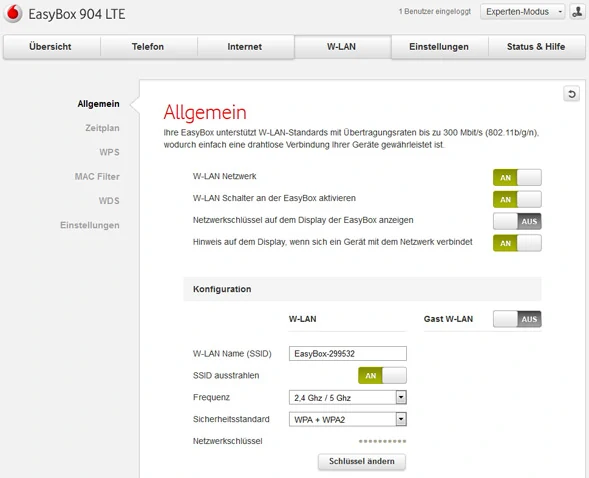
Ideal sind Namen ohne persönlichen oder Gerätespezifischen Bezug, wie „MyWLAN“. Im Prinzip benötigen wir die SSID auch nur zur Einbringung neuer Endgeräte in unser Netzwerk. Sofern möglich, empfiehlt es sich die Option „SSID ausstrahlen“ abzustellen, sobald man mit allen Endgeräten fertig ist. Leider unterstützen aber nicht alle WLAN-Gadgets diese „Hide-Option“. Interessant dürfte noch die Zeitplan-Funktion sein. Im Regelfall benötigt man nachts kein WLAN, so dass man beispielsweise festlegen könnte, dieses von 23 – 07 Uhr morgens automatisch zu deaktivieren. Das spart Strom und senkt den „Elektrosmog“. Bei Bedarf kann zudem ein Gastzugang etabliert werden.
LTE-Empfang prüfen und verbessern
Kommen wir zum wohl wichtigsten Punkt unserer Einrichtung – der Prüfung der Empfangsstärke bzw. Qualität. Gehen Sie dazu bitte ins Menü „Status & Hilfe“ und klicken „LTE-Status“ im linken Untermenü an. Das sieht dann in etwa so aus:
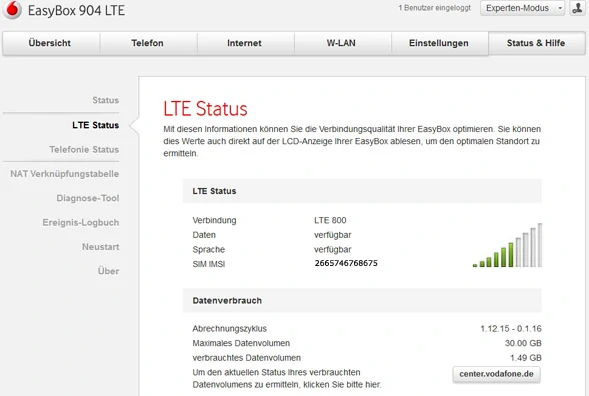
Hier finden Sie einerseits die Info, mit welchem LTE-Funkband (z.B. LTE800) man verbunden ist und wie es um die Verbindungsqualität steht. Dazu wird eine Balkengrafik mit 10 Elementen eingeblendet. Sind alle grün, herrschen also ideale Bedingungen. Bei weniger als 5, sollten Sie im Haus zunächst einen anderen Standort für den LTE-Router suchen.
Aber Achtung: Die Aktualisierung der Balkenanzeige erfolgt nicht in Echtzeit, nehmen Sie sich also bei einem Standortwechsel Zeit. Mehr zur idealen Standortwahl finden Sie hier in unserem allgemeinen LTE-Installationsratgeber. Sollte auch dies keine Besserung bringen, ist meistens die Anschaffung einer LTE-Antenne nötig.
Und nun viel Spaß bei Ihrem neuen Internetanschluss per LTE!
Nützliches zum Thema
» Handbuch der Easybox 904 LTE als PDF laden» zum großen LTE-Installationsratgeber
sorgfältigen Recherchen entstanden. Dennoch geben wir keine Gewähr auf Richtig- und Vollständigkeit! © LTE-Anbieter.info
