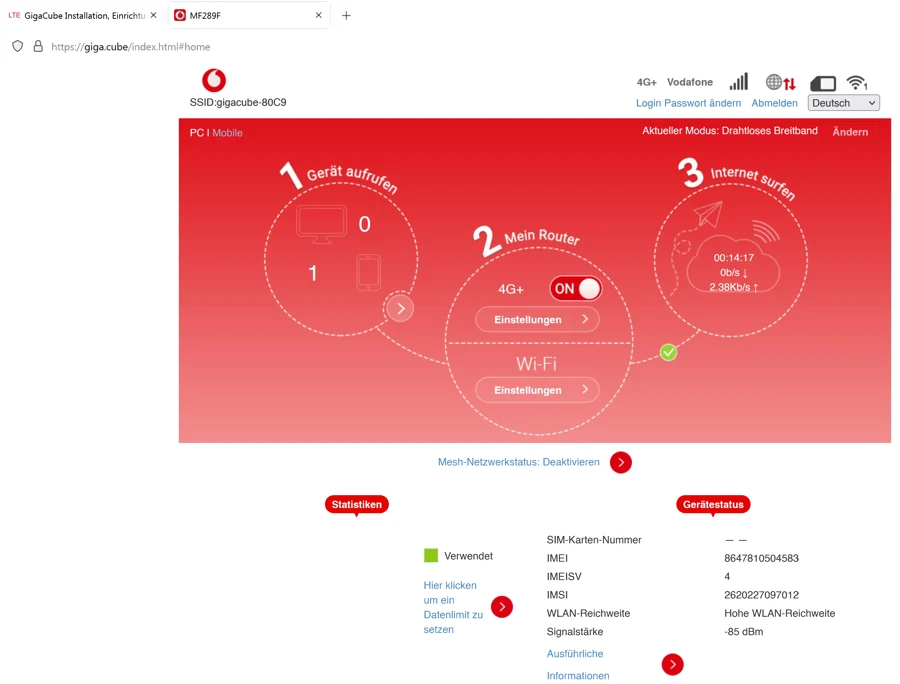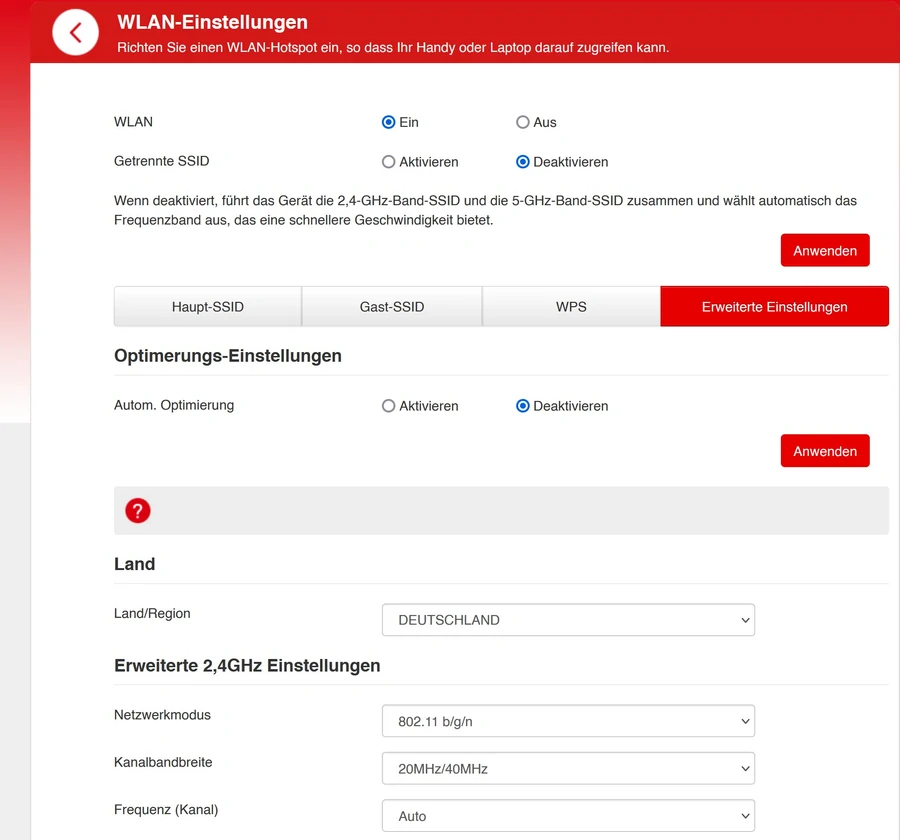Ratgeber: GigaCube richtig installieren & einrichten
Schritt für Schritt Installation zum Highspeed LTE-Anschluss
Im diesem Tutorial zeigen wir, wie Sie Ihren neuen GigaCube am einfachsten und schnellsten einrichten bzw. in Betrieb nehmen. Zudem finden Sie hier wertvolle Tipps zur Konfiguration, Empfangsoptimierung. Plus viele Tricks, mit denen man alles aus dem Gigacube-Angebot herauskitzeln kann …
1. Vorbereitung: Das brauchen wir zur Einrichtung
Bevor wir mit der eigentlichen Einrichtung beginnen und den Gigacube zum ersten Mal starten können, stellen Sie bitte folgendes sicher. Wir benötigen, neben dem Router samt Netzteil, noch die mitgelieferte Gigacube-Tarif SIM-Karte und ein Endgerät Ihrer Wahl zum Einrichten. Wahlweise Smartphone/Tablet oder PC/Laptop. Dann kann es auch schon losgehen!
2. Installation des Gigacube-Routers
Bevor wir den Router mit Strom versorgen, muss als erstes die SIM-Karte eingelegt werden. Achtung: Wird die SIM mit verbundenem Stromkabel eingesetzt, kann diese zerstört werden!
Der ZTE Gigacube 4G von Ende 2021 fasst übrigens das Nano-SIM-Format, also die kleinste Ausstanzung. Im Set bekommt man ja einen SIM-Träger der alle Formate umfasst. Brechen Sie also vorsichtig die kleinste heraus.
Außerdem ist darauf zu achten, dass diese mit der richtigen Seite eingelegt wird. Das folgende Bild zeigt, wie es richtig geht. Der SIM-Schacht beim Gigacube 4G (ZTE MF289F) befindet sich auf der Unterseite. Zunächst muss die kleine Schutzkappe vorsichtig mit dem Fingernagel zur Seite gedreht werden. Die Kerbe der SIM-Karte zeigt beim Einlegen dann nach rechts oben. Drücken Sie die Karte vorsichtig mit dem Fingernagel oder einer Bleistiftspitze rein, bis ein leises Einrastklicken zu vernehmen ist. Danach sitzt die SIM fest und kommt auch nicht wieder zurück.

Ist das geschafft, kann nun das Netzteil mit dem Gigacube verbunden werden. Der Startvorgang dauert nun rund 1 Minute. Ab dann ist es möglich, auf den Router zuzugreifen.
Während des Startvorgangs brennt zunächst nur die „Power“ LED. Ist der Vorgang abgeschlossen, leuchtet/blinkt als nächstes auch die Network LED und schließlich auch die WIFI LED. Prinzipiell ist der Gigacube nun schon mit dem Internet verbunden sofern vor Ort Empfang besteht. Eine PIN wird seit einiger Zeit nicht mehr benötigt. Wer aus Sicherheitsgründen darauf nicht verzichten will, kann diese aber unter www.vodafone.de/gigacube-start wieder aktivieren.
Nun kann der Rest der Einrichtung erfolgen, z.B. das Anbinden aller gewünschter Endgeräte …
2.1 Erstzugriff auf den Gigacube per PC/Laptop
OK, bringen wir das erste Gerät über den Gigacube online. Zunächst zeigen wir kurz, wie das mit dem Laptop bzw. PC geht. Ansonsten springen Sie direkt zum nächsten Abschnitt.
Am schnellsten geht der erste Zugriff auf den Router über das beiliegende LAN-Kabel. Sofern Sie Punkt 1 schon absolviert haben, einfach nur das LAN-Kabel am PC einstecken und die andere Seite hinten am Gigacube in WAN/LAN1.

Nun den Browser Ihrer Wahl starten und in die Adressleiste http://giga.cube eingeben. Wichtig ist das vorgestellte http:// - denn nur mit giga.cube klappt es leider nicht mehr und eine Suche wird initiiert. Das der Browser dann von einer nicht sicheren Verbindung spricht, kann ignoriert werden. Optional ist auch https://giga.cube möglich. Dann aber kann es sein, dass Sie zunächst das angeblich „unsichere Protokoll“ bestätigen müssen.
Im nächsten Schritt benötigen wir das Routerpasswort, welches mit allen anderen Daten auf der Bodenseite des Gerätes verzeichnet ist. Nach der Eingabe wird man einmalig aufgefordert, ein neues Passwort zu wählen. Leider stellt ZTE hier aus Sicherheitsgründen einige Anforderungen an Länge und Zeichenart/Diversität. Am besten ein leicht zu merkendes aus Zahlen, Buchstaben und einem Sonderzeichen, wie "Buche2022?" oder ähnlich. Folgend muss man die Datenschutzeinstellungen bestätigen.
Ist das geschafft, kann der erste Login erfolgen. Das Startmenü sieht dann in etwa so aus.
2.2 Erstzugriff per WLAN (Smartphone/Tablet)
Mit einem Android- oder iOS Endgerät geht es sogar noch einfacher! Aktivieren Sie zunächst WLAN am Handy und wählen dann in der Liste die SSID (WLAN-Name) Ihres Gigacubes. Diesen finden Sie - samt WIFI-Passwort - wieder auf der Unterseite oder dem beiliegenden roten Pappzettel. Das Passwort kann entweder abgetippt werden – oder man scannt den QR-Code am Router bzw. besagter Pappe. Fertig! Mit anderen Geräten, wie Fernseher oder Spielkonsolen, verfährt man analog – SSID wählen und WLAN-Key eingeben.
3. WLAN am Gigacube einrichten
Im Prinzip ist von vornherein das WLAN des Gigacubes recht gut für den Alltag eingestellt. In bestimmten Fällen kann es aber nötig sein, einige Änderungen zu treffen. Zum Beispiel wenn bestimmte ältere Geräte im Haus nur ältere WLAN-Standards beherrschen.
Klicken Sie im Startmenü des Routers unter „WI-FI“ auf „Einstellungen“, um ins passende Konfigurationsmenü zu kommen. Dort können alle wichtigen Änderungen vorgenommen werden. Zum Beispiel ändern der SSID oder des voreingestellten WLAN-Passwortes. Außerdem ist bei Bedarf ein Gastzugang aktivierbar. Über die "Erweiterten Einstellungen" gibt es noch die Möglichkeit, Verschlüsselungsstandard, Kanalbreite oder den Kanal (normal = auto) zu wechseln. Wer gar kein WLAN möchte, findet natürlich auch einen Ein/Aus-Schalter.
Die „Eco-Einstellungen“ befinden sich übrigens woanders. Damit kann z.B. die Reichweite des Wireless LANs begrenzt werden, was die Strahlungsbelastung senkt und Strom spart. Wer z.B. WLAN nur ein einem Zimmer braucht, kann getrost die Reichweite auf „Kurze WLAN-Reichweite“ ändern. Auch eine Art Nachtzeitschaltung lässt sich einstellen, indem der Router in den Ruhemodus wechselt und WIFI abstellt. Und zwar unter Start -> "Erweiterte Einstellungen" (unten) -> "Energie" sparen.
4. Einstellungsmöglichkeiten
Unter "Erweiterte Einstellungen" finden Sie noch einige andere wichtige Funktionen, wie die Firewall. Dort können Fortgeschrittene folgende Konfigurationen vornehmen: Port-Filterung, Port-Weiterleitung, URL-Filter (z.B. Kinderschutz), UPnP sowie DMZ.
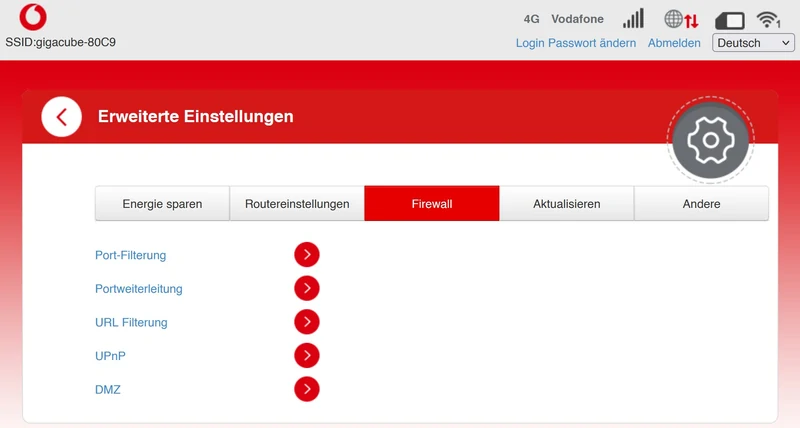
Unter dem Reiter "Andere" ist noch erwähnenswert die PIN-Verwaltung, der schon erwähnte Nachtmodus, SNTP sowie ein Diagnose-Tool. Außerdem kann ein VPN-Client eingerichtet werden.
4.1 Volumen einsehen und verwalten
Bei Tarifen mit Volumenbegrenzung ist es natürlich auch wichtig, das schon verbrauchte Kontingent einzusehen. Wieviel Gigabyte bleiben noch für den Restmonat? Dieses Feature muss aber erst noch einmalig aktiviert werden. Auf der Startseite im Routermenü klicken Sie dazu unten auf "hier klicken um ein Datenlimit zu setzen". Dazu den Button bei Datennutzungslimit auf "aktivieren" stellen. Nun lässt sich der Tag im Monat festlegen, an dem der Counter immer zurückgesetzt wird. Also an dem Tag, an dem Ihr neuer Rechnungszyklus erfolgt. Dann noch "Limit Typ" auf "Zeit" stellen und das Datenlimit wählen.
In diesem Beispiel wählten wir 200 GB wie beim Gigacube Zuhause 200 Tarif. Zudem kann noch eine Warngrenze festgelegt werden. Wir wählten 5 % vor dem Limit, also 25 GB vorher. Fertig! Auf der Übersichtsseite wird nun links unten eine kleine Tortengrafik mit dem Verbrauchswert eingeblendet.
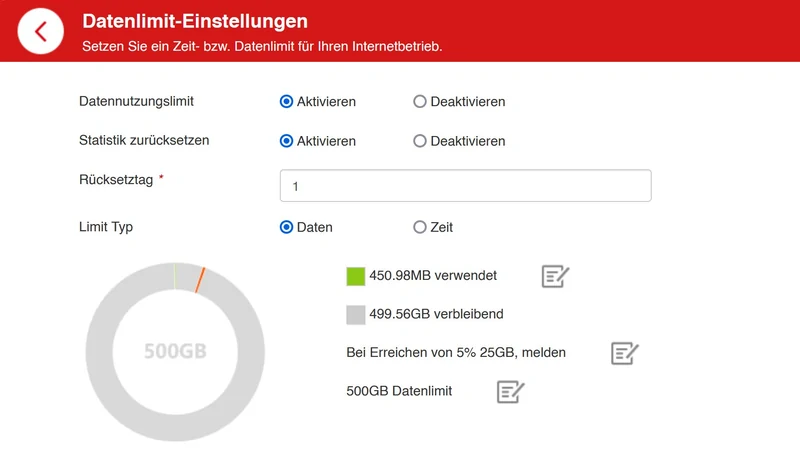
Aber Vorsicht: Die Anzeige dient nur als Orientierung. Den validen, aktuellen Status ermittelt man so: Geben Sie in der Browserleiste center.vodafone.de ein. Dort wird (mit kurzer Zeitverzögerung) der aktuelle Wert angezeigt.
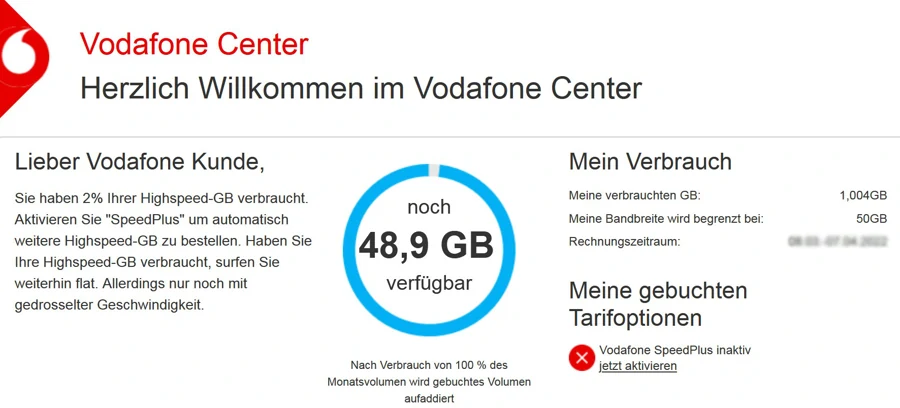
5. Empfang verbessern und optimalen Gigacube-Standort finden
Während bei festnetzbasierten Anschlüssen der Router früher meist in der Nähe des Telefonanschlusses seinen Platz fand bzw. bei Kabelzugängen an der Kabeldose, verhält es sich im Fall der Funk-Router natürlich ganz anders. Hier sind hochgelegene Fensterplätze gefragt, damit die Funksignale möglichst ungehindert den Gigacube erreichen. Doch auch an verschiedenen Fenstern im Haus können gewaltige Unterschiede bei der Empfangsstärke auftreten. Im Extremfall in der Spanne von funktionslos bis perfekt. Daher sollte man stets zunächst alle möglichen Standorte bewerten anhand der Empfangsqualität. Wie das geht, zeigen wir hier im großen Testbericht zum Gigacube 4G (ZTE) unter Punkt 13.
6. Häufige Fragen
Ich bin im Urlaub und habe leider keinen Empfang?Lesen Sie zunächst den Abschnitt 4 zur Empfangsoptimierung. Sollten Sie sich aber außerhalb von Deutschland befinden oder in einem grenznahen Gebiet, dann liegt die Ursache anders begründet. Die GigaCube-Tarife funktionieren leider nur in Deutschland – es ist also kein Roaming vorgesehen.
Kann ich den Cube auch im PKW betreiben?
Mit einem entsprechenden Spannungswandler vom Zigarettenanschluss auf Netzstecker, ist auch hier der Betrieb möglich, ja. Zumindest funktionierte dies bei uns im Test einwandfrei. Mehr dazu hier.
Kann ich ein Telefon anschließen?
Offiziell leider nein, da in der Firmware die VOIP-Einstellungen deaktiviert wurden. Der ZTE Gigacube selbst hat ja auf der Rückseite einen Anschluss fürs Telefon vorgesehen. Wir zeigen aber, dass es mit ein paar Tricks dennoch geht!
Nützliches zum Thema
» Testbericht zum GigaCube 4G (3. Generation) lesen» Telefonieren mit dem GigaCube: So gehts!
sorgfältigen Recherchen entstanden. Dennoch geben wir keine Gewähr auf Richtig- und Vollständigkeit! © LTE-Anbieter.info