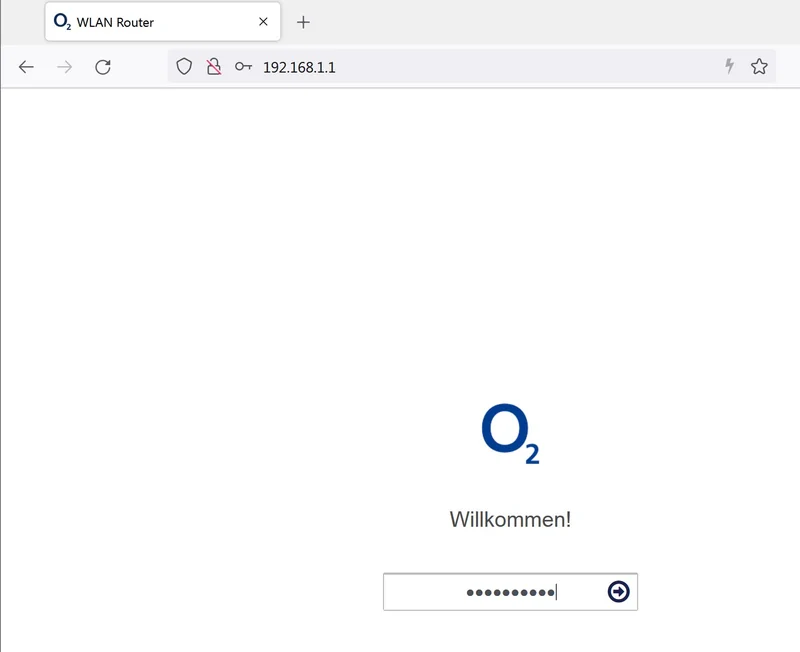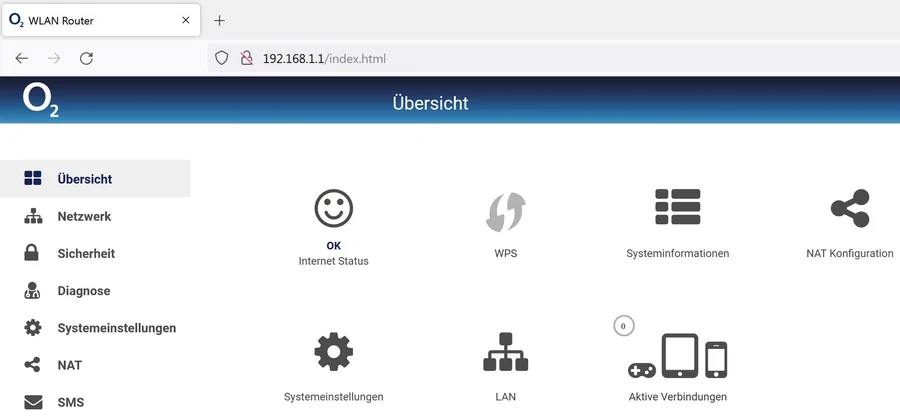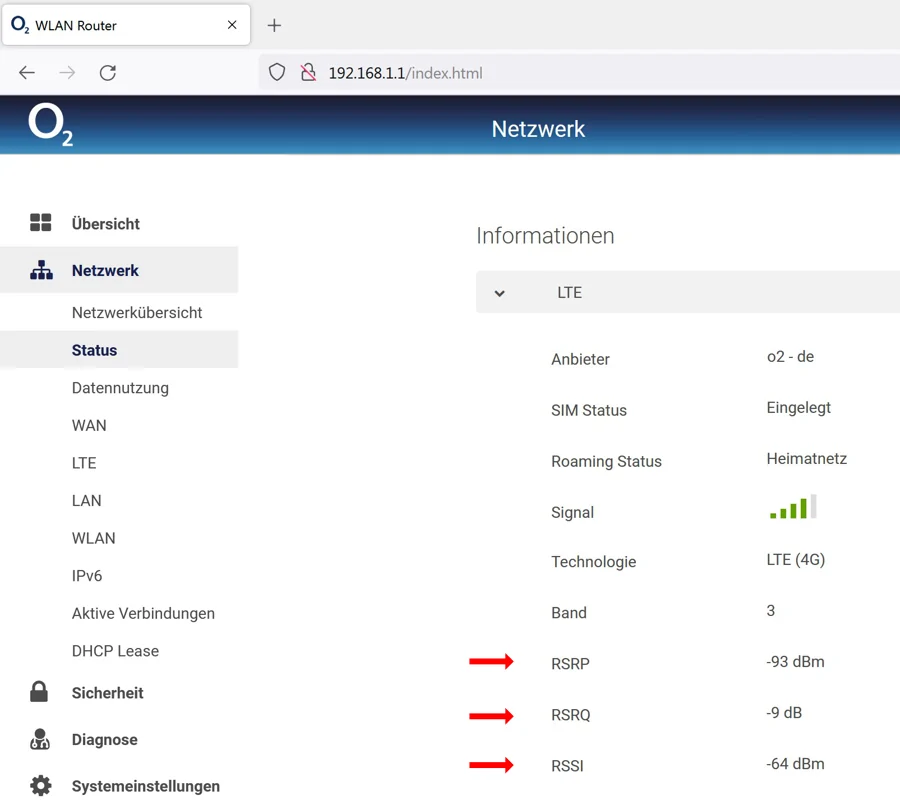Ratgeber: O2 Homespot 2 installieren & einrichten
So richten Sie Router und Tarif in unter 5 Minuten richtig her
In diesem Tutorial zeigen wir, wie Sie den O2 Homespot 2 Router zu den Home LTE-Tarifen erstmals in Betrieb nehmen und richtig einrichten. Zudem gibt’s hilfreiche Tipps, wie Sie das Meiste aus dem Gerät herausholen und ggf. den Empfang verbessern können.
1. Aktivieren der SIM
Nachdem Sie einen der Home LTE-Tarife bestellt haben (hier ), erhalten Neukunden wenige Werktage später den dazugehörigen Homespot 2 Router. Ende 2021 startete O2 ein neues Modell, auf das sich dieser Ratgeber hier bezieht. Der Router ist nach wie vor aktuell. Die Vorgehensweise ist aber fast 1:1 auch auf die Vorgänger zu übertragen. Mitgeliefert wird natürlich auch die nötige SIM-Karte samt PIN & PUK. Bevor es losgeht, muss die SIM noch aktiviert bzw. freigeschaltet werden. Wie das geht, entnehmen Sie bitte dem beiliegen Schreiben …
2. Installation vorbereiten und Homespot startklar machen
Nach erfolgreicher Freischaltung kann es im Prinzip schon losgehen. Wir benötigen vorerst nur den Router, die SIM und das Netzteil.
Als erstes legen wir die SIM-Karte ein. Der Homespot 2 benötigt die Karte im Nano-Format, also der kleinsten Stanzung. Brechen Sie daher bitte vorsichtig die Triple-SIM aus allen Rahmen heraus, bis die kleinste übrigbleibt. Zur Kontrolle, wer unsicher ist: Die Breite beträgt rund 8 Millimeter, beim nächst größeren Micro-Format sind es 12 mm.

Der SIM-Schacht befindet sich auf der Unterseite hinter der Abdeckung mit dem Pfeilsymbol. Das Einlegen gestaltete sich leider im Test ungewöhnlich umständlich. Ohne ein Hebelwerkzeug, wie Schraubenzieher, bekommt man den Deckel kaum ab, ohne den Fingernagel zu riskieren. Auch erschließt sich uns nicht ganz, warum man eine winzige Nano-SIM hinter einem 2,5 breiten und mehrere Zentimeter tiefen Schacht versteckt. Die Karte muss nämlich nun (bei gutem Licht) umständlich in die tiefer gelegene Halterung eingeführt werden. Die meisten Hersteller setzen einfach auf einen SIM-Schlitz hinter einer kleinen Plastikschnalle. Fast noch schwieriger wird es, wenn man die SIM wieder herausziehen will. Dies gelang uns abermals nur nach mehreren Versuchen mit einem Bleistift und chirurgisch anmutenden Bewegungen, um der Karte habhaft zu werden ...
Hat man die SIM-Installation hinter sich gebracht, ist der Rest eigentlich ein Kinderspiel. Schließen Sie nun das Netzteil an und klicken auf der Rückseite auf den Netztaster (ein/aus). Dann sollten zunächst alle LEDs blau leuchten, was anhält, solange der Startvorgang dauert. Also ca. 1-2 Minuten. Wenn nicht, nochmal den Netztaster drücken. Nachdem der Homespot gebootet hat, wird wahrscheinlich die LTE-LED erst einmal rot brennen, das ist normal, da die SIM per PIN geschützt ist. Nun geht’s weiter mit dem nächsten Schritt …
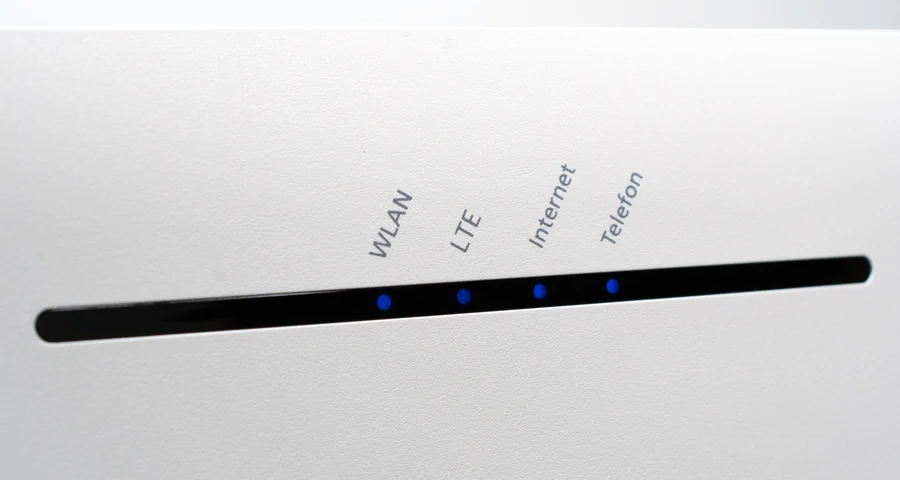
2.1 Zugriff auf den Homespot per LAN und PC
Für den nächsten Schritt empfehlen wir zunächst der Einfachheit halber den Zugriff über LAN am PC oder Laptop. Dem Zubehör liegt ja ein passendes Kabel bei. Wer das nicht kann oder will, darf aber natürlich auch direkt mit Punkt 2.2 weiter machen.

Nach Anschluss von PC und Homespot (LAN1) mit dem LAN-Kabel, sollte die Verbindung wenige Sekunden später stehen. Geben Sie nun im Browser in der Adresszeile entweder 192.168.1.1 oder o2.spot ein, um ins Menü des Homespot 2 zu kommen. Das sieht dann so aus:
Die Box fragt nach dem Passwort, welches auf der Unterseite beim WLAN-Key mit verzeichnet ist. Damit erreichen wir endlich das Startmenü des O2 Homespot 2.
2.2 Zugriff auf den O2 Homespot via WLAN (Smartphone / Tablet)
Zur Anbindung von externen (z.B. TV) oder mobilen Endgeräten per WLAN gibt’s drei mögliche Wege. Einmal der Scan des QR-Codes auf der Unterseite. Oder man bindet ein Gerät per WPS an, sofern dies wechselseitig unterstützt wird. Drücken Sie dazu die WPS-Taste am rechten Rand des Homespot 2 (LTE) für gut 5 Sekunden. Danach aktiviert man WPS auch an dem Gerät, was dem WLAN-Netz zugefügt werden soll. Bei erfolgreicher Koppelung leuchtet die WLAN-LED am Router wieder dauerhaft.
Die letzte Möglichkeit ist sozusagen der "old school" Weg. Also am zu verbindenden Gerät die SSID des Homespot 2 suchen, anklicken und dann das WLAN-Passwort manuell eintippen (siehe Rück- oder Unterseite des Routers), fertig!
3. Internetverbindung herstellen und prüfen
Bevor wir nun erstmals lossurfen können, fehlen noch zwei kleine Schritte. Nach dem ersten einloggen im Routermenü, wird man nach der PIN gefragt. Diese finden Sie auf dem SIM-Karten Träger, ebenso wie die PUK1/2. Erst nach erfolgreicher Eingabe wird die Internetverbindung freigegeben, so dass dieser Schritt sozusagen obligatorisch ist!
Übrigens: Die Eingabe der PIN ist zur Sicherheit immer nach einem Neustart nötig. Wer die Funktion deaktivieren möchte, findet die Einstellung im Router unter Netzwerk -> LTE-> SIM-Verwaltung -> PIN Schutz ist aktiviert. Diese dann ausschalten!
Wenn die Internetverbindung steht, wird dies im Startmenü mit dem Status „OK“ angezeigt, wie auf dem folgenden Screenshot ersichtlich.
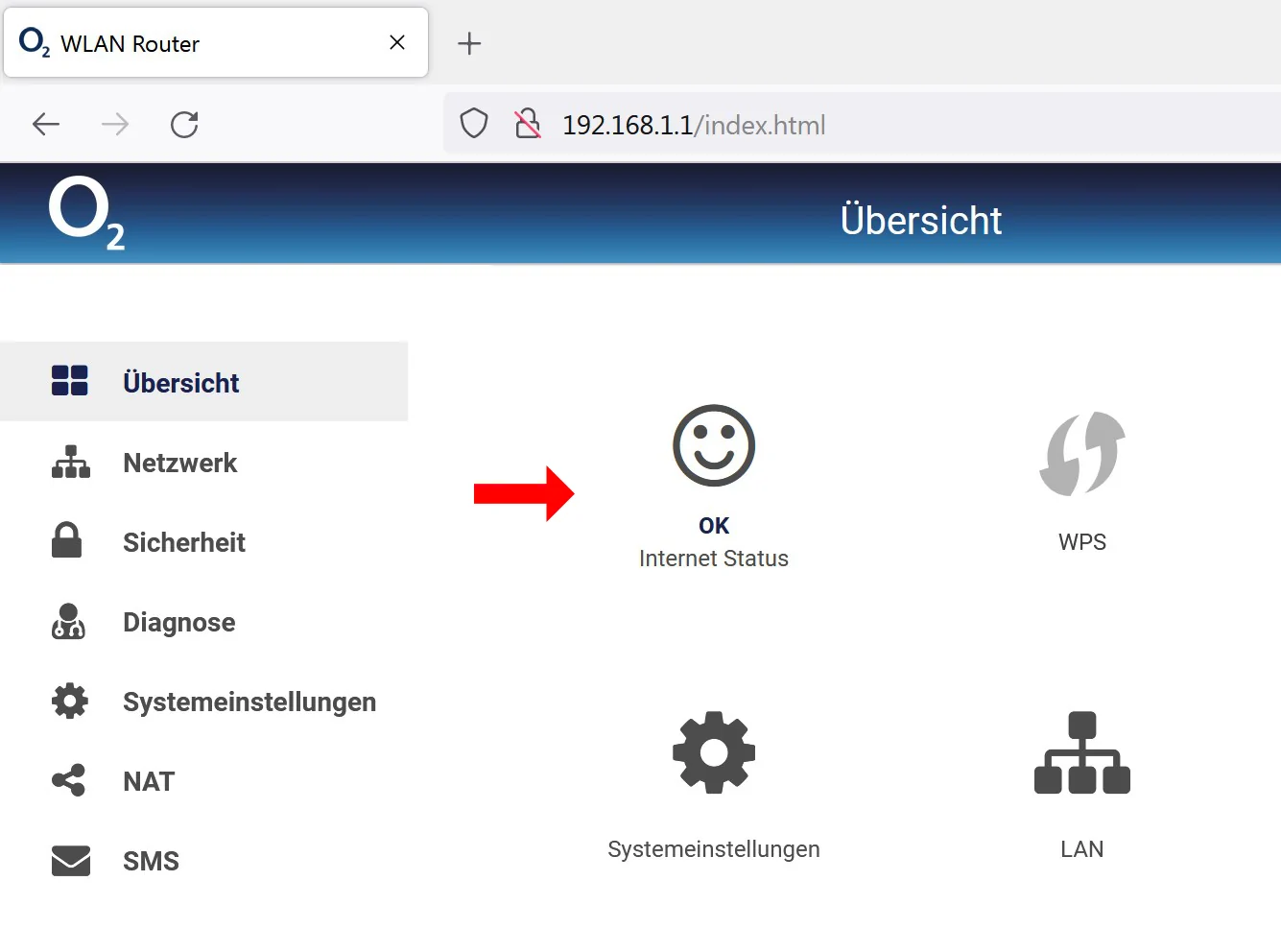
Ob auch LTE anliegt, erkennt man unter „Netzwerk“ -> „Status“. Die aktuelle Verbindungart wird bei „Technologie“ angezeigt. Bei gutem Empfang leuchtet zudem die „LTE-LED“ blau, bei befriedigend grün und rot, wenn Optimierungsbedarf besteht (siehe Punkt 6).
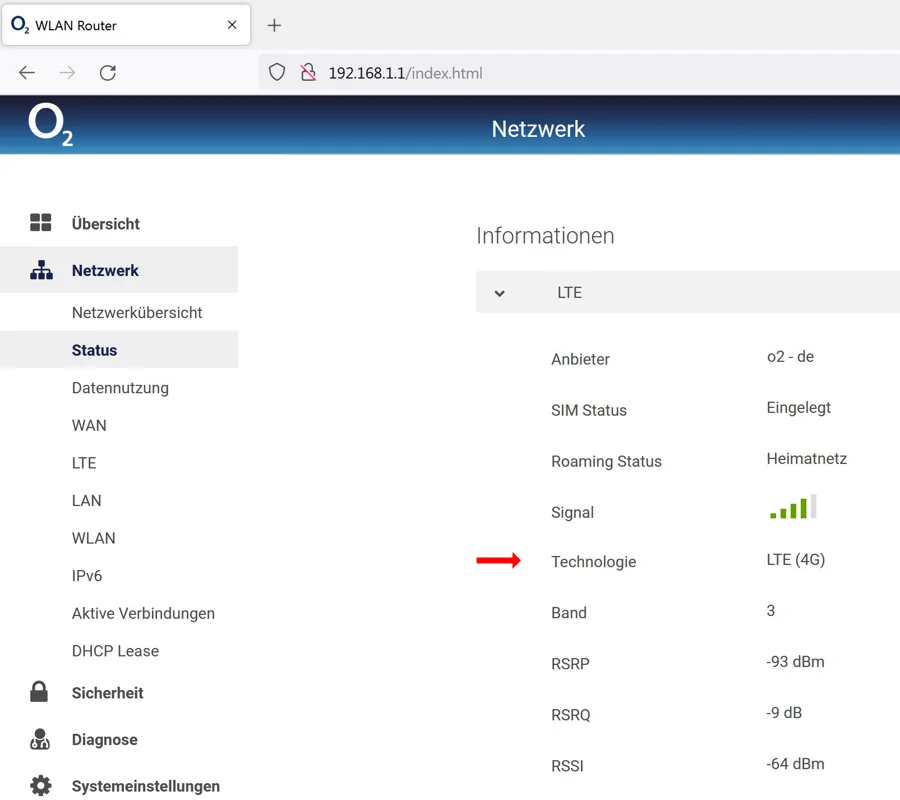
Tipp: Nachdem die erste Internetverbindung stand, reagierte bei uns im Test die Menüsteuerung plötzlich gar nicht mehr oder war sehr träge. Es stellte sich heraus, dass der Homespot 2 direkt im Hintergrund ein Firmware-Update initiiert hatte. Kurze Zeit später wurde die Verbindung zum PC getrennt und war erst nach 3-4 Minuten wieder aktiv. Zudem blinkte die Internet-LED. Also nicht wundern, wenn dies nach dem ersten Start passiert. Am besten zunächst 10 Minuten warten bevor man weiter macht …
4. WLAN optimal einrichten
Unter „Netzwerk-WLAN“ können Laien wie Profis alle nötigen Einstellungen vornehmen. Angefangen von der Änderung der SSID, der Verschlüsselung, dem Passwort, Standard (z.B. 802.11 ax oder ac), Kanalbandbreite, Kanalnummer oder Sendeleistung. Die vorkonfigurierten Einstellungen dürften aber bereits für 99% aller Nutzer ideal sein, so dass Anpassungen meist nur selten nötig sein dürften. Nachdem alle Geräte im heimischen Wifi-Netz eingebunden sind, empfehlen wir nur noch die Abschaltung der sichtbaren SSID aus Sicherheitsgründen.
5. Telefon anschließen und testen
Wie schon erwähnt, enthalten die Home Tarife von O2 neben der Surfflatrate noch eine Festnetzflat (Mobilfunknetz 19.9 Cent/Min.). Daher kann an den Router auch ein ganz normales Telefon (analog, kein ISDN) angeschlossen werden. Beachten Sie jedoch, dass man dazu ein RJ11-TAE-Adapter wie diesen benötigt. Der Router bietet nämlich keine TAE-Buchse.

Es handelt sich zudem um eine recht einfache Lösung. So gibt es z.B. keine Möglichkeit zur Einstellung direkt im Routermenü. Wichtig ist nur, dass unter "NAT" -> "ALG" alle Optionen angeschaltet sind.
Auch auf Anrufbeantworter und DECT-Funktion muss verzichtet werden. Daher geht nur: Telefon anschließen per RJ11-Stecker und lostelefonieren. Mehr zu dem Thema gibt’s übrigens noch hier in unserem Home Testbericht.
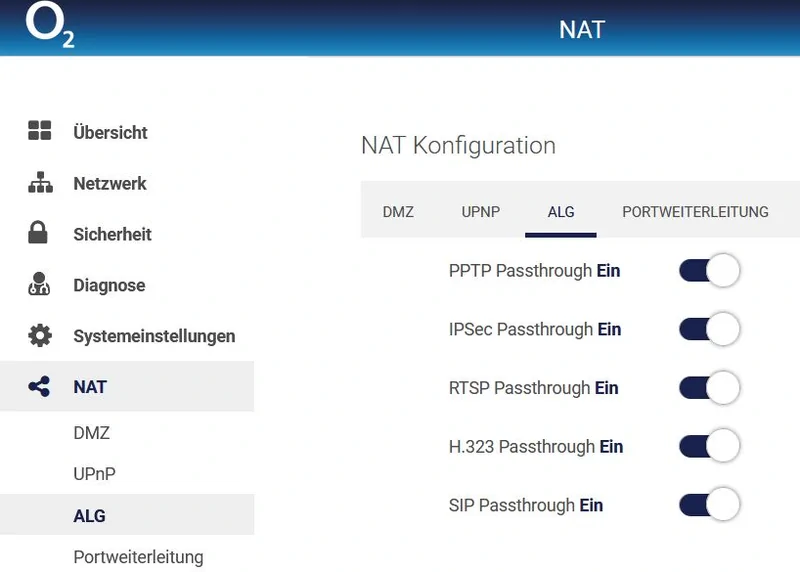
6. Empfang prüfen und verbessern
Der O2 Homespot 2 LTE bringt glücklicher Weise auch eine Anzeige der wichtigen Empfangsparameter der 4G-Verbindung mit. Diese findet man unter „Netzwerk“ -> „Status“. Hier lassen sich der RSRP, RSRQ sowie RSSI ablesen. Fortgeschrittene können damit die Empfangsqualität einschätzen und bei Bedarf verbessern. Ansonsten reicht prinzipiell auch die Balkenanzeige bei „Signal“. Auch die verbundenen LTE-Bänder (Frequenzen) sind ersichtlich. Im folgenden Beispiel ist es Band 3, also LTE bei 1800 MHz. Wie man am besten dem Empfang optimiert, erfahren Sie hier im großen Testbericht zum Homespot 2.
Nützliches zum Thema
» mehr über die O2 Home Tarife für Zuhause per LTE erfahren» O2 my Home LTE bestellen
» Testbericht zum O2 Homespot 2 lesen
sorgfältigen Recherchen entstanden. Dennoch geben wir keine Gewähr auf Richtig- und Vollständigkeit! © LTE-Anbieter.info