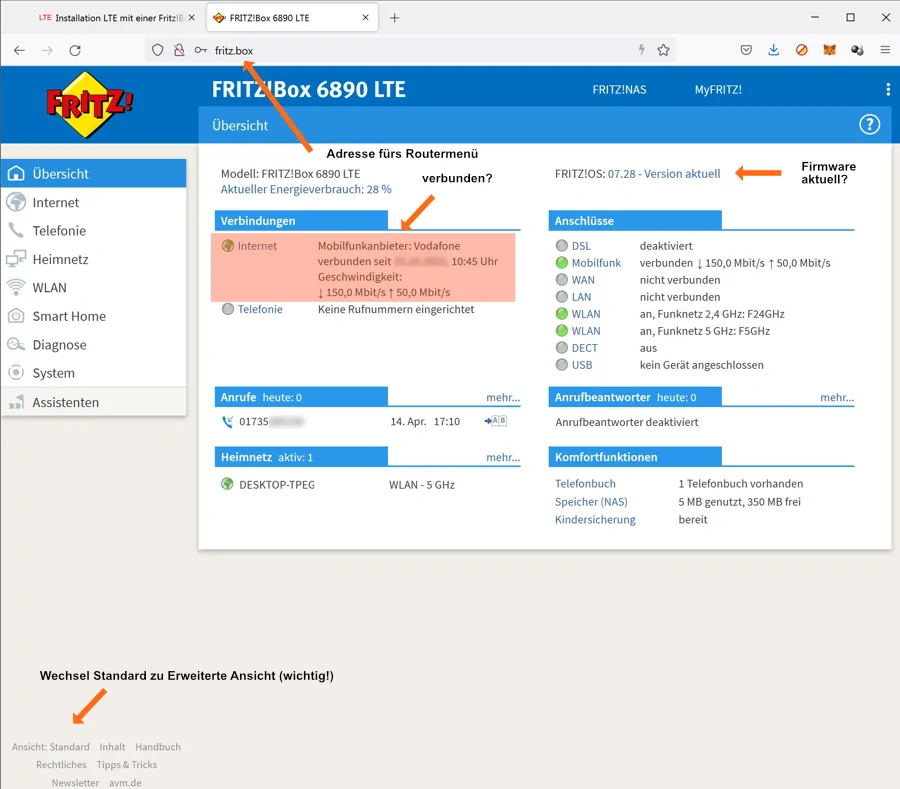LTE Zuhause mit FritzBox einrichten
Schritt für Schritt Anleitung und Tipps
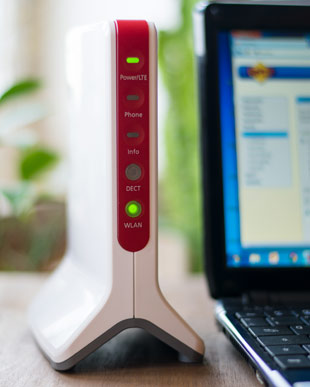
Beide Zugangsarten sind nicht nur technisch völlig verschieden, auch beim Anschließen ist das richtige Know How gefragt, um Anfängerfehler zu vermeiden, wie hier unser Ratgeber zeigt. Im Folgenden erklären wir Schritt für Schritt, wie Sie die LTE-Fritzbox für den ersten Einsatz einrichten.
Vorbereitung: SIM-Karte & Router bereithalten
Bevor wir mit der Einrichtung des 4G-Zugangs an der Fritz!Box beginnen, benötigen Sie die Zugangsdaten samt SIM-Karte, welche der Anbieter (z.B. Vodafone) nach Bestellung per Post zustellt. Neben der SIM, sind auch PIN & PUK darauf verzeichnet.
Installation starten
Als erstes führen wir den SIM-Kartenchip in den Router ein. Bei der etwas älteren FritzBox LTE 6840, welche noch ein flaches Design aufweist, befindet sich der dafür vorgesehene Schacht auf der Rückseite mittig. Legen Sie die Karte in den kleinen, schwarzen Hilfsadapater ein und zwar so, dass die eckige Aussparung korrekt sitzt. Die FritzBoxen 6810, 6842 oder 6820 sind unfehlbar durch das stehende Desingkonzept zu erkennen und verfügen über einen weisen Body mit roter Front. Bei diesen Modellen sind die SIM-Slots auf der Unterseite, wie das folgende Bild zeigt.
Die FritzBox 6890 und 6850 wurden dagegen seit Ende 2017 wieder flach konzipiert. Das Prinzip der Einrichtung ist übrigens bei allen Modellen ähnlich wie hier beschrieben.

Als nächstes stellen wir eine LAN-Verbindung mit dem Router her. Verwenden Sie bitte das mitgelieferte LAN-Kabel. Dieses ist gelb – alternativ geht auch ein Standard RJ45-Kabel vom Typ CAT5 Typ "Shielded Twisted Pair" (für die neusten Modelle empfehlen wir mindestens CAT5e). Das eine Ende kommt in den Netzwerk-LAN-Port am PC oder Laptop, das andere verbinden wir mit dem LAN-Port 1 am Router.
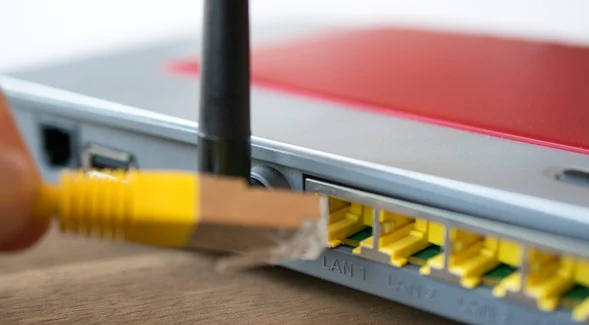
Nun fehlt für einen ersten Start eigentlich nur noch Strom. Verbinden Sie jetzt den Netzstecker mit dem Gerät. Da es keinen Ein- oder Ausschalter gibt, startet die Box nun den ersten Bootvorgang. Warten Sie bitte ca. 1 Minute, solange die „Power/LTE“ blinkt. Im Anschluss können wir uns auf das Gerät einloggen und erste Einstellungen vornehmen.

Dazu bitte den Internet-Browser öffnen und in der Adresszeile fritz.box eingeben. Folgend erscheint der Startbildschirm und man wird beim ersten Start aufgefordert ein Passwort zu vergeben. Mit dem Hinweis "Empfohlen" und sollte aus Sicherheitsgründen nicht übersprungen werden. Gute Passwörter sind wenigstens 8 Zeichen lang und bestehen nicht aus einfachen Wörtern oder Geburtsdaten. "XzRhs36b" wäre z.B. ein recht sicheres Passwort. Hier obliegt es jedem selbst, für Sicherheit zu sorgen.
Nach der Passwort-Einrichtung landen wir endlich im Startmenü der Fritzbox welches, je nach Firmware-Version, in etwa so wie auf dem folgenden Screenshot aussieht. Tipp: Aktivieren Sie zunächst bitte den Expertenmodus, da nur dieser alle Einstellmöglichkeiten anzeigt. Klicken Sie dazu ganz unten auf den Link „Ansicht: Standard“ um ein den Expertenmodus zu wechseln.
Seit der Firmware 6.40 erscheint das Menü übrigens in einem etwas moderneren Look. Zudem wurde die Bedienungssoftware wesentlich zur Steuerung an mobilen Geräten optimiert. Der folgende Screenshot zeigt ausschnittsweise die neue Startseite:
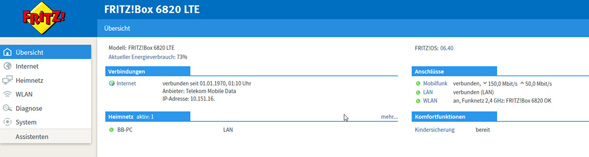
Internetanbieter auswählen
Unter Umständen müssen Sie noch unter "Internet" -> "Zugangsdaten" Ihren Provider wählen. In unserem Beispiel "Vodafone". Nach Eingabe der PIN prüft die Box erneut die Verbindung, was ca. eine Minute dauern kann.
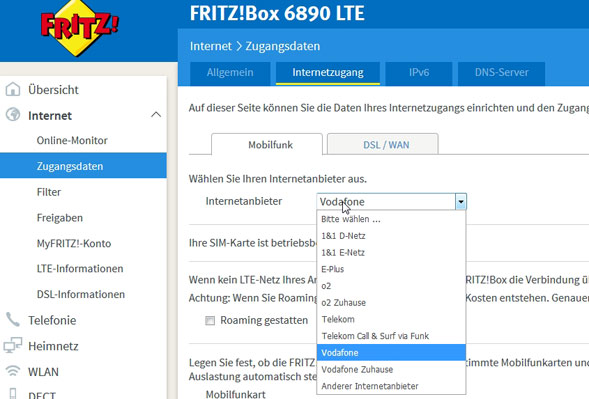
Firmware auf den neusten Stand bringen
Sobald die Internetverbindung über den LTE-Anschluss steht, empfiehlt sich als allererstes ein Blick auf die Firmware-Version. Ältere Versionen bergen nicht selten ernste Sicherheitsrisiken. Zudem bieten aktuelle Releases noch nützliche Zusatzfunktionen. Stellen Sie daher sicher, dass die neuste Firmware aufgespielt ist. Klicken Sie dazu bitte links auf „System“ und wählen dann den Unterpunkt „Update“. Hier lässt sich mit einem Klick prüfen („Neues FRITZ!OS suchen“), ob die aktuellste Version verwendet wird.
Telefon anschließen
Nachdem die Internetverbindung funktioniert, widmen wir uns dem Telefon. Alle 4G Fritzboxen, bis auf die 6820, haben eine integrierte Telefonanlage. Wer den Anschluss z.B. mit O2s my Home Tarifen nutzt, kann entweder eine DECT-Basisstation (für bis zu 6 Telefone), Fax oder ISDN-Telefon einsetzen. Realisiert wird der Telefonanschluss übrigens nicht mehr analog über die Festnetzleitung, sondern ebenfalls per Funk und über VOP.
Das analoge Telefon, die DECT-Basisstation oder das Fax, kommen an den Port mit der Aufschrift „FON 1“. Falls Ihr Endgerät einen TAE-Stecker hat, benötigen Sie den mitgelieferten Adapter. Damit kann man auch ein zweites Gerät (z.B. FAX) mit anschließen. Wählen Sie am Adapter die Buchse „F“ für ein Telefon und „N“ für ein Fax.

DECT-Telefone müssen noch an der Fritzbox "angemeldet" werden. Nach dem Starten der Aktivierung in Ihrem DECT-Schnurlostelefon, werden Sie aufgefordert, die Anmelde- oder Paging-Taste an der Basisstation zu aktivieren. Drücken Sie dann die DECT-Taste am Router. Bei der FB 6840 befindet sich diese z.B. auf der Oberseite links. Es folgt eine Abfrage des PINs – dieser ist standardmäßig 0000, sollte aber im Anschluss geändert werden.
Ist die physische Installation erfolgreich abgeschlossen, kann das Telefon über die Router-Menüoberfläche weiter eingerichtet werden. Zum Beispiel eine Rufnummerumleitung, Rufnummersperre, Anrufbeantworter und so weiter. Für Details konsultieren Sie bitte das Handbuch. Die passenden Links je nach Modell, finden Sie ganz unten in diesem Ratgeber.
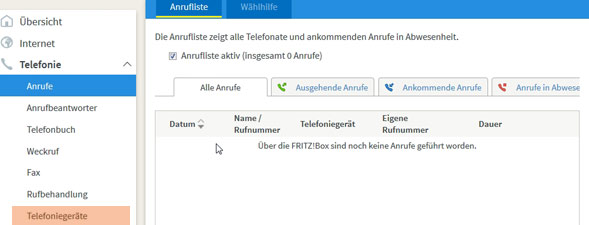
Heimnetz kabellos einrichten (WLAN)
Bislang haben wir nur einen PC bzw. Laptop ins Internet gebracht, mit dem die Einrichtung erfolgte. Die meisten Verbraucher wollen natürlich weit mehr Endgeräte mit dem Netz verbinden. Also Smartphones, Tablets, Spielkonsolen, Fernseher und so weiter. Dies erfolgt am bequemsten über WLAN. Die Fritzbox bietet für kabellose Netzwerke vielfältige Einstellmöglichkeiten und ein leistungsstarkes WLAN-Modul nach 802.11n oder besser 802.11ac.
Im Backendmenü lässt sich sogar beobachten, welche Funkkanäle (es gibt bei Wifi mehrere), frei oder belegt sind. Auch ein Gastzugang kann mit wenigen Klicks temporär eingerichtet werden. Die Einbindung mobile Endgeräte erfolgt am leichtesten durch Scannen eines QR-Codes im Routermenü.
Der konventionelle Weg sieht dagegen so aus:
Vergeben Sie unter „WLAN“->“Funknetz“ zunächst eine SSID für das persönliche Heim-WLAN. Dabei handelt es sich praktisch um den „Rufnamen“ des Netzwerks. Von Haus aus gibt die Fritzbox eine SSID vor, welche dem Routermodell entspricht - z.B. "FritzBox 6890". Als Bezeichnung sollten aber möglichst neutrale Begriffe vergeben werden, die keine Rückschlüsse auf den Besitzer oder das Router-Modell zulassen, da dies Angreifern ggf. unter die Arme greift. Statt „Lutz-WLAN-Fritz“ also lieber „WLAN12Lu“. Damit das Wireless-LAN für andere Endgeräte „sichtbar“ ist, muss zudem „Name des WLAN-Netzwerkes sichtbar“ aktiviert sein. Aus Sicherheitsgründen aber bitte nach dem Einrichten aller Geräte deaktivieren!
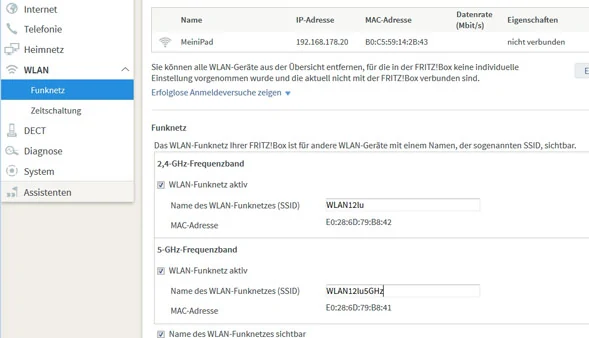
Nun kümmern wir uns noch um die korrekte Verschlüsselung. Den aktuell höchsten Standard genießt die WPA-Verschlüsselung. Bei WPA-Modus wählen Sie bitte „WPA2“, „WPA + WPA2“ oder wenn verfügbar "WPA2 + WPA3" (beste), um die Kompatibilität zu erhöhen. Der Netzwerkschlüssel (Passwort) sollte mindestens 10-15 Zeichen umfassen und bunt gemischt sein. Also Sonderzeichen, wie ! ? % oder / enthalten sowie Zahlen, Groß- und Kleinbuchstaben. Zum Beispiel W/j4)gfp02R?DS – und natürlich an einem sicheren Ort notiert aufbewahren!

Starten Sie nun WLAN an dem Gerät, welches verbunden werden soll, und wählen die vorher vergebene SSID aus. Im Anschluss wird man nach dem Netzwerkpasswort gefragt, was wir gerade vergeben haben. Fertig! Mit anderen Geräten verfahren Sie synchron.
Interessant könnte im Alltag auch der Gastzugang sein. Wer Besuch bekommt, kennt sicher schon die Frage: "Kann ich dein WLAN nutzen?". Anstatt nun den eigenen, komplizierten Schlüssel zu verraten, können FritzBox-Besitzer auch zeitlich begrenzt ein Gastzugang mit einem etwas einfacheren Passwort anlegen. Praktischer Weise deaktiviert sich dieses nach einer vorgegebenen Zeit selbst. Dieser Weg ist also viel bequemer und sicherer!
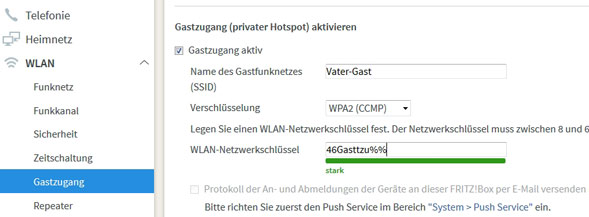
Antenne anschließen
LTE für Daheim ist meist für Verbraucher außerhalb der Großstädte eine Alternative zu DSL und Kabel. Doch im ländlichen Raum ist der Empfang vor Ort nur selten so gut, dass man ohne eine zusätzliche LTE-Antenne auskommt. Die intern verbauten Antennenelemente der Frit!box reichen nur bei guten Empfangsbedingungen. Die Modelle 6890, 6850, 6840 und 6842, verfügen je über zwei Anschlüsse (SMA) für Zusatzantennen. Im folgenden Bild, ist so ein Port gut zu erkennen. Wie Sie eine geeignete Antenne finden und nach welchen Kriterien man diese aussuchen sollte, erfahren Sie hier in unserem umfangreichen Spezial für LTE-Antennen. Tipp: Die Varianten FB 6810 und 6820 können Bastler über ein günstiges Umbauset auch mit passenden Anschlüssen versehen.
« zurück zum Installationsratgeber »

Nützliches zum Thema
» zurück zum allgemeinen Installationsratgeber» Handbuch der Fritzbox 6850 als PDF
» Handbuch der Fritzbox 6890 als PDF
» Handbuch der Fritzbox 6840 als PDF
» Handbuch der Fritzbox 6842 als PDF
» Handbuch der Fritzbox 6810 als PDF
» Handbuch der Fritzbox 6820 als PDF
» LTE Stick mit normaler Fritzbox betreiben
sorgfältigen Recherchen entstanden. Dennoch geben wir keine Gewähr auf Richtig- und Vollständigkeit! © LTE-Anbieter.info