GigaCube einrichten (2. Generation)
Schritt für Schritt Installation zum Highspeed LTE-Anschluss
Folgend erfahren Sie, wie Sie den Gigacube-Router erstmalig richtig konfigurieren zur Inbetriebnahme. Der Ratgeber bezieht sich dabei auf die 2. Generation von Vodafone, die bis Ende 2021 vertrieben wurde. Also das Modell CAT19.

Vorbereitung: Router und SIM bereithalten
Sofern Sie bereits den GigaCube erhalten haben (sonst Bestellung hier), können wir direkt mit der Installation loslegen. Dazu nötig ist zunächst nur der GigaCube-Router samt Netzteil, die SIM-Karte und ein Smartphone oder Tablet. Am einfachsten läuft die Ersteinrichtung mithilfe der kostenlosen HiLink-App von Huawei, die im Google-Appstore oder bei Apple heruntergeladen werden kann. Dann kann es direkt losgehen!
1. Installation des GigaCubes beginnen
Bevor wir den GigaCube mit Strom versorgen, muss noch die SIM-Karte für den Tarif selbst eingeführt werden. Vodafone weist extra auf diesen Umstand hin, da das Einführen der SIM bei angeschaltetem Gerät sonst Schaden nehmen kann. Der Slot dafür befindet sich auf der Unterseite des Routers. Führen Sie den Chip wie auf unserem Bild angedeutet langsam ein, bis dieser einrastet. Die Kerbe muss dabei mit der Ecke rechts oben in Richtung Reset-Taster zeigen. Sollte ein starker Widerstand zu spüren sein, ohne dass es tiefer geht, ist die SIM falsch herum eingeführt worden. Nur wenn diese sich mit leichtem Druck komplett einschieben lässt, stimmt die Richtung der Kerbe.
Im nächsten Schritt verbinden wir Netzteil und Router. Anschließend fangen die LEDs auf der Vorderseite an zu leuchten. Sofern guter 5G- bzw. LTE-Empfang besteht, signalisieren das die ersten 3 LEDs (Antennenzeichen) oben mit grünem Licht. Sollten diese nicht bzw. rot leuchten, besteht entweder sehr schlechter oder gar kein Empfang. In diesem Fall lesen Sie bitte unbedingt noch unseren Abschnitt zur Optimierung unter Punkt 3.
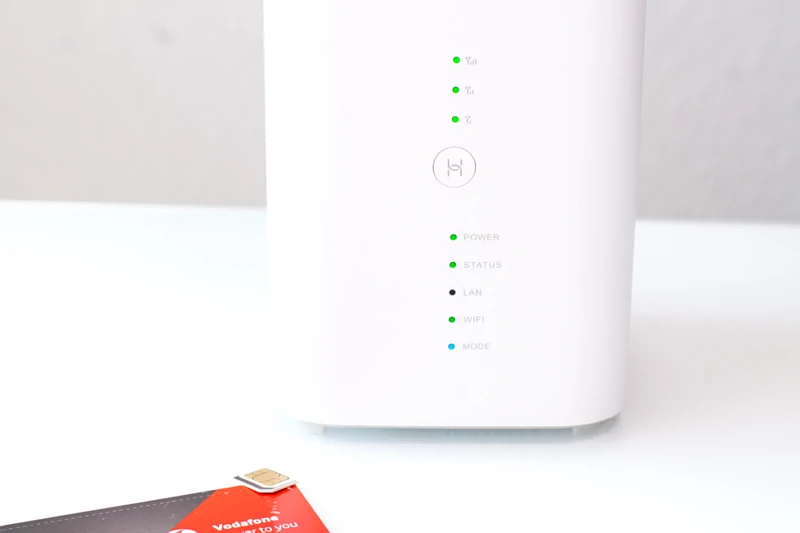
Sofern ein 4G-Signal anliegt, können wir nun mit dem Smartphone/Tablet darauf zugreifen. Hierfür ist zunächst die Verbindung per Wi-Fi herzustellen. Aktivieren Sie am mobilen Endgerät WLAN und wählen das Drahtlosnetzwerk mit dem passenden Namen (SSID). Der Name samt Passwort befinden sich auf der Unterseite des GigaCubes. Zum Beispiel:
SSID: gigacube-F39D
Wi-Fi KEY: G4E65WH2FG7JJQV5
Tipp: Falls Ihr Smartphone oder Tablet WLAN bei 5 GHz beherrscht, empfehlen wir diesem den Vorzug zu geben. Der Betrieb im 5 GHz-Band, und insbesondere der Einsatz von WLAN ac, verspricht nicht nur höhere Datenraten, sondern auch mehr Stabilität und Reichweite. In der Voreinstellung sind die SSID für 2.4 und 5 GHz übrigens beim Gigacube gleich.
1.1 Erstzugriff auf den GigaCube über den PC
Wer kein Tablet oder Smartphone zur Hand hat, kann die Einrichtung natürlich auch am PC vornehmen. Dafür verbinden wir zunächst das mitgelieferte, gelbe LAN-Kabel mit dem Computer und stellen eine LAN-Verbindung her. Den Router erreicht man via Browser durch Eingabe von giga.cube oder 192.168.8.1 (ggf. auch 192.168.1.1) in der Adresszeile. Beim ersten Aufruf initiiert der GigaCube eine Art Schnellkonfigurations-Assistent bei dem man nach einem neuen Routerpasswort gefragt wird und wahlweise die SSID des WLANs ändern kann. Anschließend landen Sie im Titelmenü, was so aussehen sollte:
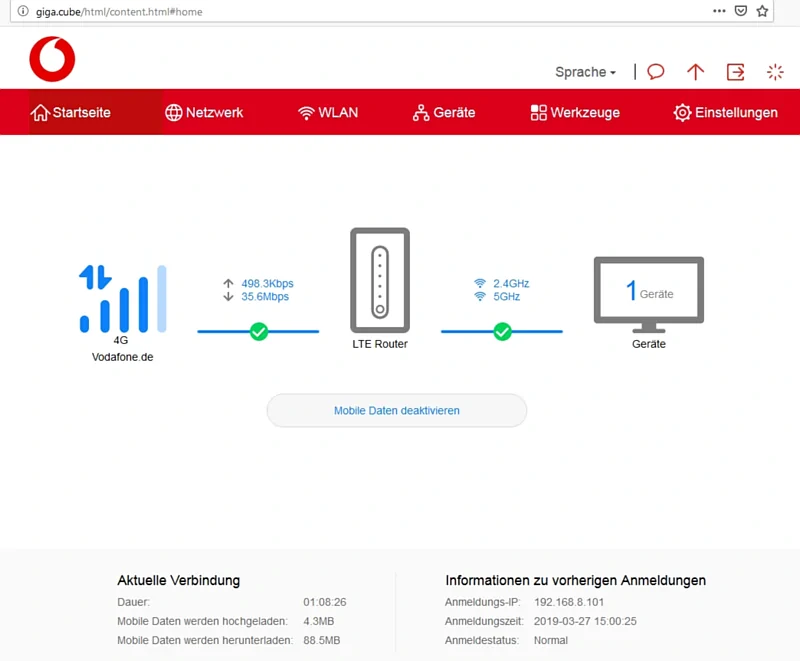
2. Wifi am GigaCube einrichten
Normaler Weise reichen die vom Hersteller vorgegebene Standard-Einstellungen für den WLAN-Betrieb aus. Dennoch empfehlen wir, diese individuell auf die persönlichen Bedürfnisse anzupassen. Sollten zum Beispiel alle Wifi-Endgeräte im Haushalt schon WLAN ac und 5 GHz unterstützen, ist der parallele Betrieb auf Band 2.4 GHz praktisch Stromverschwendung. Dann kann im Menü „WLAN“ -> „Grundeinstellungen“ das 2.4 GHz Modul deaktiviert werden, wie der folgende Screenshot illustriert.
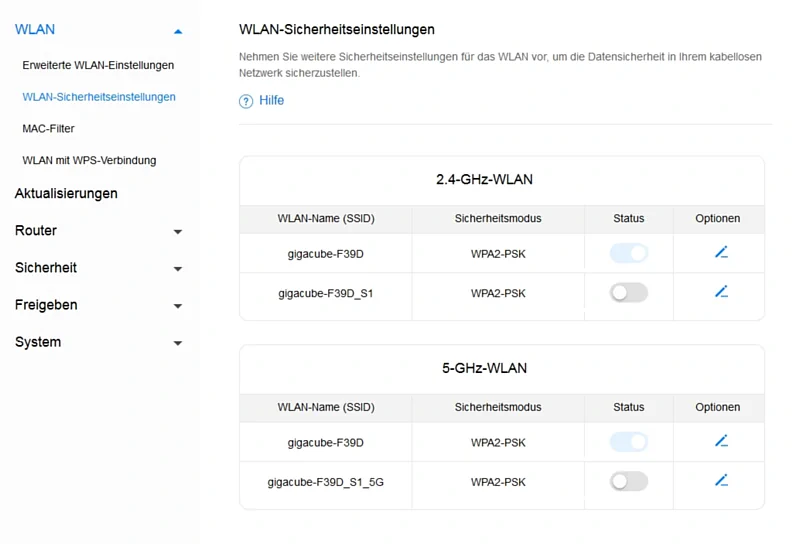
Nachteil: Man erreicht nicht mehr die volle Performance, da bei WIFI 5 aufwärts 2.4 und 5 GHz parallel genutzt werden. Hier muss man also abwägen. Aus Sicherheitsgründen empfiehlt sich darüber hinaus die Änderung des WLAN-Passworts (alphanummerisch mit mind. 16 Zeichen) sowie der Abschaltung der Option „SSID-Broadcast“. Letzteres am besten erst, wenn alle Endgeräte erfolgreich eingebunden wurden.
3. Empfang optimieren
Der GigaCube ist ja nicht nur für den Betrieb an einem Ort konzipiert, sondern laut Vodafone auch für den „nomadischen Einsatz“. Gemeint ist damit, dass man diesen überall mit hinnehmen und stets schnelles WLAN nutzen kann. LTE und 5G machen es möglich! Doch wie erkenne ich, ob die Empfangsqualität vor Ort ausreicht und wie kann man die Leistung noch verbessern?
Punkt 1) Wer sich vorab über die Netzabdeckung einer bestimmten Region informieren möchte, kann dies hier auf der eigens eingerichteten Netzkarte bei Vodafone erledigen. So lässt sich z.B. abklären, ob der Urlaubsort schon mit schnellem LTE versorgt wird. Wahrscheinlich ist dies schon der Fall, da der Konzern aktuell bereits gut Prozent der Fläche erschlossen hat.
Punkt 2) Niemals den Gigacube empfangskritisch positionieren. Gemeint sind Plätze, an denen die Funkwellen schlecht hinkommen. Also z.B. in Schränken, auf dem Fussboden oder hinter dicken Wänden. Ideal sind stets erhöhte Fensterpositionen, wie Dachgiebel.
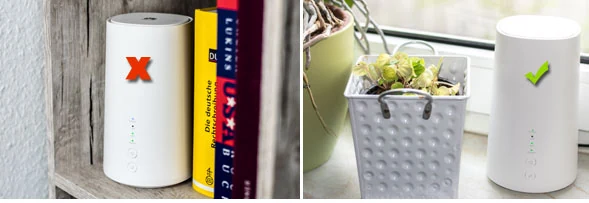
Punkt 3) Sollten auch Positionsänderungen keine zufriedenstellenden Ergebnisse bringen, bleibt meist nur der Kauf einer verstärkenden, externen Antenne. Damit sind auch in entlegenen Gebieten meist noch gute Datenraten zu erzielen, wo die integrierten LTE-Antennen des Routers völlig versagen.
3.1. Wie ermittle ich die Empfangsqualität überhaupt?
Der GigaCube Router zeigt zunächst über die drei Signal-LEDs auf der Vorderseite (CAT19 Modell) ganz grob die Qualität des LTE-Empfangs an.
Die LED ist jedoch eher als grobe Orientierung gedacht. Zudem fehlen sie bei früheren bzw. anderen Gigacube-Modellen teils. Weit mehr Aussagekraft haben ohnehin drei Messwerte, welche sich im Menü des Gerätes unter „System“ -> „Geräteinformationen“ ermitteln lassen. Gemeint sind der Signalrauschabstand (SINR), der RSRQ sowie RSRP. Letzt genannter sollte für akzeptable Surfergebnisse kleiner als -95 dBm sein (je kleiner die Zahl desto besser). Beim RSRQ sind dagegen Werte unter -10 dBm gewünscht - ideal ist z.B. -3 dBm. Ziel beim SINR wären Werte größer als 0 dBm - ideal um die 20.
Mit unserem kleinen Tool „LTEWatch“ haben Sie übrigens alle Werte immer direkt im Blick und können sogar grafische Langzeitbeobachtungen anstellen. Nützlich ist das z.B. bei der Suche nach geeigneten Aufstellorten des GigaCubes oder bei der Ausrichtung der gekauften, externen Antenne.
4. Häufige Fehler und Fragen
Die „Signal“ LED leuchtet dauerhaft rot!?In diesem Fall ist die Empfangsqualität zu gering oder sogar völlig fehlend. Eine weitere Ursache sind defekte oder fehlende SIM-Karten. Tipps zur Empfangsverbesserung finden Sie weiter oben im Gliederungspunkt 3 dieses Ratgebers.
Prüfen Sie bitte, ob unter „System“ -> „Antenneneinstellungen“ noch „Extern“ bei Antennen eingestellt ist, ohne diese zu verwenden. In diesem Fall greift der Router nämlich nur auf diese zu und erhält entsprechend kein Signal, wenn nichts angeschlossen wurde. Nur im "Automatischen Modus" sucht sich der GigaCube immer selbst die beste Quelle (intern/extern).
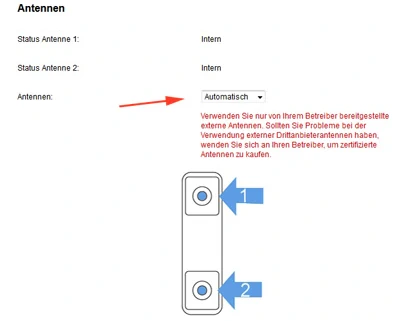
Jetzt viel Vergnügen beim neuen Internetanschluss per LTE bzw. 5G!
Nützliches zum Thema
» Testbericht zum GigaCube CAT20 von ZTE lesen (3. Generation)» Testbericht zum GigaCube (CAT19) lesen (2. Generation)
» Testbericht zum GigaCube CAT6 lesen (1. Generation)
» Telefonieren mit dem GigaCube: So gehts!
sorgfältigen Recherchen entstanden. Dennoch geben wir keine Gewähr auf Richtig- und Vollständigkeit! © LTE-Anbieter.info

